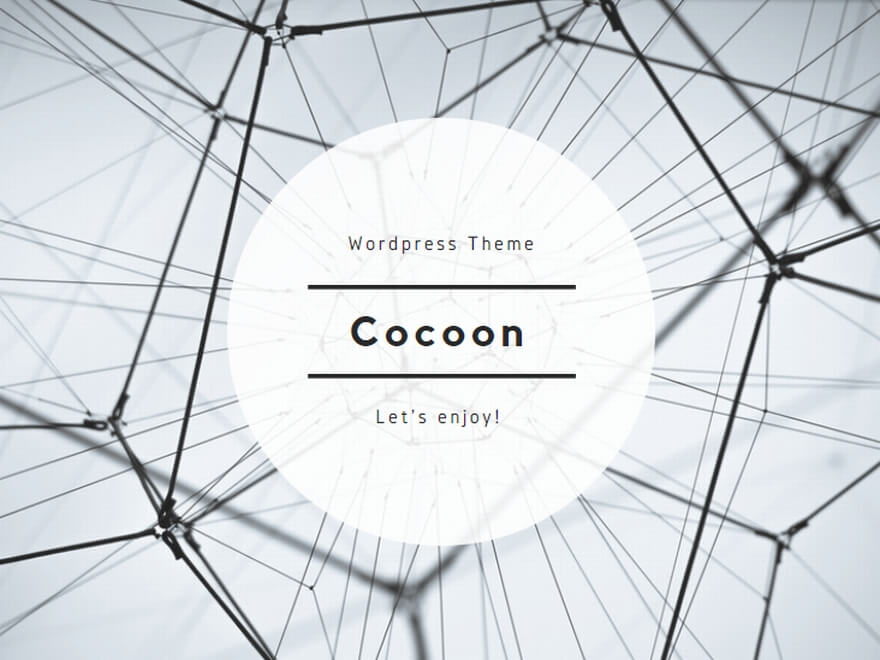副業やリモートワークにおいても、資料を作成し、それを用いて説明をしたり、プレゼンテーションを行ったりする業務があると思います。
そんな時、数値や文字だけがずらずらと書かれている資料だと、どうしても分かりづらいですよね。もちろん、一流のビジネスマンならそれがスタンダードという声もあるかもしれません。しかし、やはりそういったテキストだけではなく、画像やイラストがある方が、より具体的にイメージを膨らませやすいはずです。
実生活の中でも、小説を読んでイメージが湧かなかったシーンも、それが原作で放送された映画やドラマを見ると、「そういうシーンだったのね」と、納得できてしまうことがありますよね。
なお、これから紹介するIMAGE関数については、下記のGoogle Supportページでも解説されています。
>>IMAGE
IMAGE関数でGoogleスプレッドシートに画像を表示
IMAGE関数とは、その名前からも想像できる通り、画像の表示に関する関数です。基本的にエクセルとGoogleスプレッドシートは似ているのですが、この関数はエクセルにはない、Googleスプレッドシート独自の関数になります。
このIMAGE関数を使えば、Googleスプレッドシートのセル内に画像を表示させることができるのです。この「セル内に」というところがポイントです。
セル内に画像が格納されるということは、他の数値データや文字列と同様に、様々な関数を用いて操作ができるということなのです。
画像を直接貼るのとIMAGE関数の違いは?
IMAGE関数を用いないでも、画像をシート上に貼り付けることはもちろんできます。その場合は、予めCドライブ等にフォルダを作成し、そこに保存したうえで、画像を貼り付けるという流れになります。
ここで貼り付けた画像は、IMAGE関数のようにセルに格納される訳ではなく、あくまでもシート上に貼り付けられているという状態になります。この状態、実は操作がしづらい状態なのです。
具体的に2点説明します。
1点目は、サイズを自分で調整しなければならないこと。セルに格納されていれば、そのセルの大きさに応じて画像は伸縮してくれますが、シート上に貼り付けられている状態では、自分でトリミングをしたり、マウスをドラッグしたりして最適なサイズに調整しなければなりません。
2点目は、せっかく位置を整えても、セルの追加や削除があった時に連動してくれない場合があること。これについては、設定次第でもあるのですが、IMAGE関数を使ってセル内に画像を格納してしまえば、あとはセルの追加や削除があっても、それに応じて最適な位置へ画像が動いてくれます。
IMAGE関数を使うと、ファイルから画像を読み込むのに比べ、明らかにその後の操作が楽になってくるのです。
自宅のパソコンの容量節約にもなるIMAGE関数
さらに、IMAGE関数はフォルダに画像を保存していなくても、セル内に画像を表示することができます。この理由については後述しますが、このおかげで貼り付けるための画像をフォルダに用意する必要がなくなり、Cドライブ等の容量の節約にもつながるわけです。
1枚や2枚では、もちろん大した要領にはなりませんが、画像を使うことを生業にしている方にとって、画像を保存しておかなくてもよいというのは、これ以上ないメリットにもなるでしょう。
また自宅のパソコンを使ってリモートワークをしている方などは、仕事以外のデータ量もかなりの量になるはずです。いちいち画像を保存していてはデータがいっぱいになりパソコンの動きが遅くなり、作業の効率が落ちることにもつながります。
そんなとき、上手に活用したいのがIMAGE関数なのです。
IMAGE関数の使い方
IMAGE関数は、Googleスプレッドシートのセルに次のように入力することで使用できます。
=IMAGE(URL, [モード], [高さ], [幅])
まず、最初に抑えておきたいポイントはIMAGE関数の最大の特徴になるのですが、第1引数に画像のURLを指定することです。つまり、インターネット上に存在する画像を、引っ張ってきてセルに表示をするということなのです。
これが、画像を保存する必要がないというメリットの最大の理由になります。
なぜ、これができるかというと、Googleスプレッドシートはオンライン状態で作業できるツールであることが大きなポイントです。一方エクセルはオフラインでの作業です。そのため、オンライン上から画像を引っ張ってくるというような関数は使うことができないのです。
IMAGE関数は、第2引数以降は省略可能です。むしろ指定しない方が、ナチュラルに画像を表示できるので、使わなくてもいいような気がするのですが、とりあえず簡単に各引数について説明をしておきます。
第2引数は[モード]となっていますが、これはセル内での画像の表示形式についてであり、4つのオプションがあります。
- 第2引数を1に指定した場合:省略したのと同じ状態で表示。縦横比を実画像のまま、セル内に収まるように表示される
- 第2引数を2に指定した場合:縦横比は無視され、セルの大きさに合わせて画像のサイズが調整される
- 第2引数を3に指定した場合:画像がそのままのサイズで表示され、セルが十分な大きさでない場合、トリミングされ、画像が切れてしまう
- 第2引数を4に指定した場合:画像のサイズを縦横それぞれ、ピクセル数で指定する
第3引数と第4引数は、第2引数で4を指定した場合にのみ入力する必要があるものです。
そう考えると、第2引数は省略するか、1を指定するのが無難かもしれませんね。もっとも、画像のサイズがすごく大きい場合には、第2引数は3を指定するのがお薦めです。第2引数に2か4を設定するのは特にメリットを感じられませんでした。
IMAGE関数を使用するときの注意点
スプレッドシート上に画像を貼り付けた後、何かしらの操作が加わってセルの位置関係が変わってくると、その画像が元々どのセルにリンクさせたかったのかが分からなくなり、シートがごちゃごちゃしてしまうことがあります。
こうなると、その調整で余計な手間がかかったり、結構繊細な作業になるため上手くいかなかったりと時間を浪費しがちです。
その救世主がここでご紹介したIMAGE関数になります。しかし、この関数を使っていく上でひとつ注意点があります。それは、著作権の絡みについてです。
Googleスプレッドシートはオンライン上で作業できるというメリットの反面、オンライン上で誰にでも見られてしまう可能性があるのも事実です。そのため、第1引数に指定した画像が、著作権の侵害に繋がる画像であった場合、余計なトラブルに巻き込まれてしまう可能性があり、そこには注意が必要です。
それでも、やはり分かりやすい資料を作成していくために、画像やイラストを取り込んでいくことは非常に有効です。見ている人の理解を助けるような資料づくりに活用してみてください。